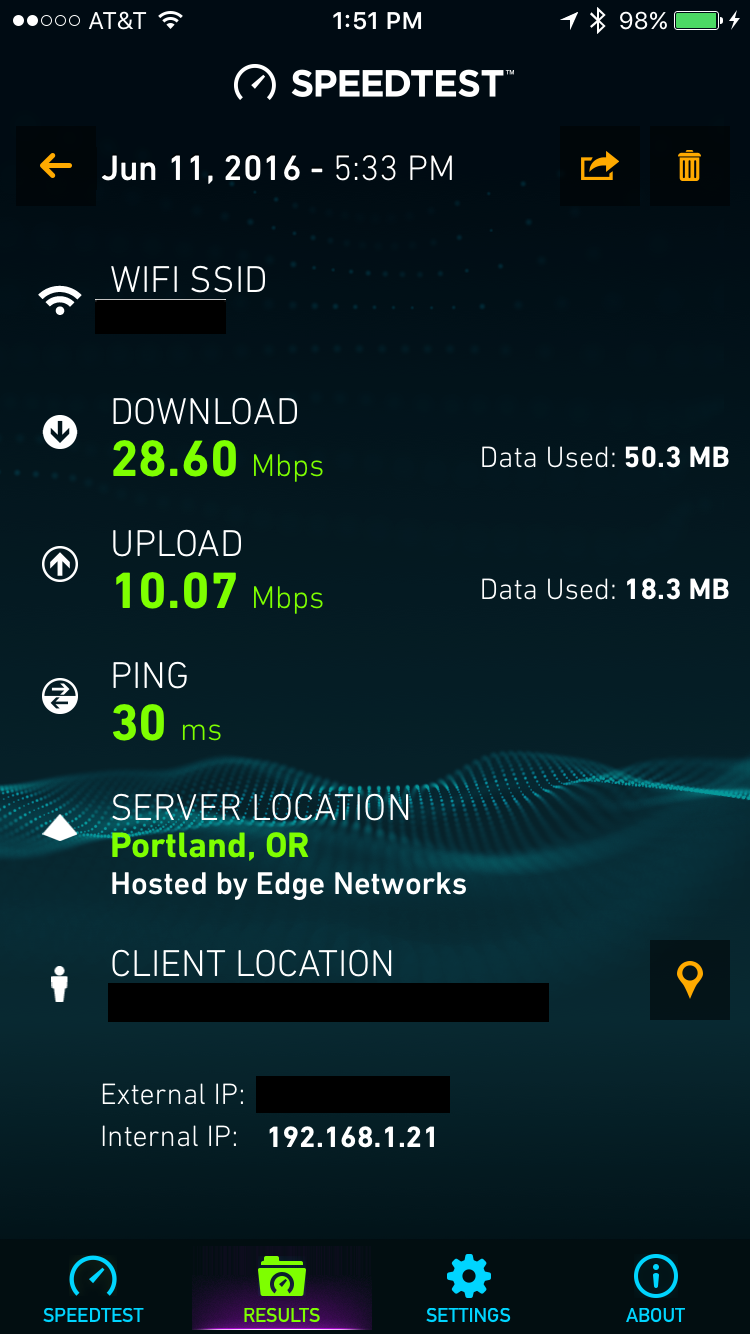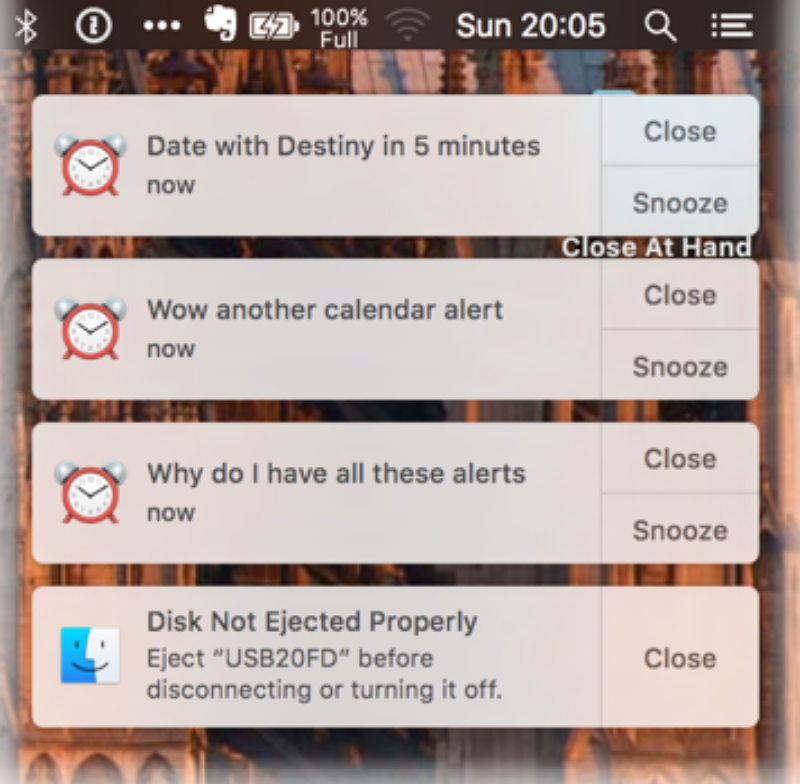For the last couple of months, I've been working to get back into a more regimented exercise routine. With the winter in full force in the Portland, Oregon area I have not been out riding my road bike and didn't want to get totally out of shape. Here are some things I've done, in hopes that you might get some ideas from them.
Exercise anywhere - no equipment required
As I've mentioned here, I travel fairly often and I have found the gym selections at hotels to be very unpredictable. While I take advantage of some of the weights, machines, and cardio stations at hotels sometimes it just doesn't work out.
When that happens, body weight exercises are a great alternative. The challenge I have is knowing what to do when I attempt this path. Recently, I came across a great site called "Man vs. Weight" that has some helpful resources for this - a huge number of calisthenics and other similar exercises that require little to nothing in the way of additional equipment.
In particular, I like the post called "113 Killer Push Up Variations," which gives you a customizable set of choices to find the right kind of pushup workout for you (and, yes, knee pushups are included to help you when you first get started with this kind of exercise). I grabbed a clipping from this article to give you a sense for what the options are when you're selecting exercises (at right, click to enlarge).
Take it inside
One of the changes I made was to buy a Peloton indoor fitness cycle. I love it, as it is like going to a class but I can do all my riding in a spare room. There are different types of classes available and you can attend either live or on-demand (I tend to use the on-demand classes because I can do them on the spur of the moment, and select a class length, goal, and level of difficulty to match what I need).
I am confident that this will help me transition to my road riding much more easily than last year.
By the way, if you're interested in purchasing a Peloton, use this link and we'll both get two months free on our Peloton class memberships (thanks in advance!)
Put them together
I am a big fan of putting these two together - the Peloton routines I use are more focused on legs and cardio, and adding in some variations of pushups can help me get a more comprehensive workout, as well as work on my core strength.
After all, mixing things up is good to keep your body from getting too "bored" with a workout, and the more tools in the toolbox to add variety, the better.
What about you? What resources, routines, tricks, etc. do you use to make it more likely you'll workout year round (and in any kind of location)? I'd love to hear your ideas in the comments.